TuneUp Utilities 2012 tăng tốc máy, tiết kiệm pin
| Tin liên quan |
Bên cạnh đó, tính năng TuneUp Program Deactivator có thêm tùy chọn tắt triệt để hàng loạt chương trình chạy ngầm để giảm bộ nhớ chiếm dụng cũng như tăng tốc tắt và khởi động máy.
Phiên bản TuneUp Utilities 2012 12.0.2012.117 Final có dung lượng 25.41MB, tương thích với Windows XP/Vista/7, tải về dùng thử tại http://download.tune-up.com/TUU2012/1032740/TuneUpUtilities2012_en-US.exe.
1.Không có nhiều sự thay đổi về giao diện đồ họa, TuneUp Utilities 2012 vẫn gồm năm thẻ chính: Status & recommendations (các gợi ý hữu ích cho người dùng Windows), Optimize system (tối ưu và bảo dưỡng hệ thống), Gain disk space (giải phóng dung lượng ổ đĩa), Fix problems (khắc phục các vấn đề tồn tại trong Windows, chẩn đoán sức khỏe ổ cứng, khôi phục file xóa nhầm…), Customize Windows (“tút lại” các thành phần trong Windows). Tuy vậy, các nút lệnh kích hoạt các nhóm tính năng quan trọng được làm bật hơn, đồng thời trong thẻ Status & recommendations có thêm nhóm System Protection (khôi phục hệ thống về trạng thái trước khi tinh chỉnh với TuneUp Utilities 2012).
 |
Việc này rất cần thiết khi bạn cần dùng laptop, netbook để làm việc gì đòi hỏi nhiều thời gian nhưng không mang theo cục sạc.
Khi bạn biểu tượng Economy, bảng mở ra sẽ gồm ba lựa chọn: Maximum energy savings (tiết kiệm thời lượng pin và điện năng tiêu thụ tối đa, khoảng 30%), Moderate energy savings (tiết kiệm thời lượng pin và điện năng tiêu thụ ở mức vừa phải, tức không tắt các hiệu ứng thị giác, chuyển giao diện về dạng cổ điển và tính năng tự động đổi hình nền desktop của Windows 7), Configure energy savings manually (tự tay cấu hình chế độ Economy theo cách riêng).
 |
Để khỏi mất thời gian, bạn nên chọn Maximum energy savings hoặc Moderate energy savings.
Còn nếu chọn Configure energy savings manually thìbảng TuneUp Economy Mode– Settingsnhư hình dưới sẽ hiện ra.
 |
Tại nhánh General settings, bạn có thể thay đổi giữachế độ Maximum energy savings hoặc Moderate energy savings thông qua một trong hai tùy chọn dưới trường Which energy-saving options should be available?
Phía dưới trường Behaviour of Economy Mode là ba tùy chọn: Leave Economy Mode on following a Windows restart (rời khỏi chế độ Economy sau khi máy khởi động lại), Turn on Economy Mode when switching from power supply to battery (bật chế độ Economy ngay khi laptop, netbook chuyển từ chạy bằng nguồn điện sang dùng pin), Turn off Economy Mode when switching from battery to power supply (tắt chế độ Economy khi laptop, netbook chuyển từ dùng pin sang cắm điện). Nếu thích, bạn có thể đánh dấu cả tùy chọn này.
Tiếp theo, bạn lần lượt nhấp vào bốn nhánh bên trái gồm: Screen (chỉnh độ sáng màn hình, giảm độ sáng và tắt màn hình sau khi máy không được dùng đến trong khoảng thời gian bao lâu), Hardware (đưa ổ cứng về trạng thái nghỉ sau khoảng thời gian máy không có ai dùng đến cụ thể, mức tiêu thụ năng lượng hay cường độ bắt sóng của card Wireless, giữ hoặc vô hiệu việc đồng bộ giữa máy với các thiết bị di động và hỗ trợ camera/máy scan), Services (giữ hoặc tắt các dịch vụ ít được dùng đến), Display (giữ hay tắt các hiệu ứng thị giác; có chuyển sang giao diện cổ điển không tạm dừng tính năng tự động đổi hình nền desktop Windows 7 không).
 |
Economy Mode phân việc tinh chỉnh nêu trên cho cả trường hợp laptop, netbook chạy bằng nguồn điện lẫn pin. Nếu muốn áp dụng chung cho cả hai trường hợp này, trước đó bạn đánh dấu luôn tùy chọn Apply identical settings to battery and power supply phía dưới.
Cấu hình xong, bạn bấm nút OK để xác nhận.
Khi cần mở lạibảng TuneUp Economy Mode– Settings, bạn bấm vào biểu tượng TuneUp Utilities 2012 trên khay hệ thống và nhấp liên kết Configure Economy Mode (hoặc bấm phải chuột vào biểu tượng này và chọn Configure Economy Mode).
 |
Lúc đã chuyển sang chế độ Economy, để đưa hệ thống trở lại tình trạng bình thường, bạn bấm biểu tượng Standard phía dưới góc trái giao diện TuneUp Utilities 2012.
 |
Biểu tượng Turbo có chức năng kích hoạt chế độ Turbo, còn cách cấu hình thì tương tự như phiên bản trước.
Lưu ý: Muốn nhìn thấy tất cả tính năng của TuneUp Utilities 2012, bạn bấm nút Overview of all function phía trên góc phải giao diện. Bấm nút Switch to category view khi muốn quay về giao diện ban đầu.
 |
2. Để khai thác tính năngTuneUp Program Deactivator, bạn chọn thẻ Optimize system trên giao diện TuneUp Utilities 2012, rồi bấm nút Disable programs.
 |
Danh sách các chương trình đang chạy ngầm trong hệ thống sẽ lộ diện.
 |
Ngoài cách kéo biểu tượng  từ Enabled sang Disabled để tắt triệt để chương trình tương ứng (vô hiệu tất cả tiến trình của nó), TuneUp Utilities 2012 còn cung cấp nút Disabled all để tắt hàng loạt chương trình cùng lúc.
từ Enabled sang Disabled để tắt triệt để chương trình tương ứng (vô hiệu tất cả tiến trình của nó), TuneUp Utilities 2012 còn cung cấp nút Disabled all để tắt hàng loạt chương trình cùng lúc.
Hộp thoại cảnh báo như hình dưới sẽ xuất hiện nếu bạn tắt triệt để chương trình nào đó lúc cửa sổ của nó đang nằm trên Taskbar (hay biểu tượng vẫn nằm trên khay hệ thống). Lúc này, bạn bấm nút Close and disable program (đóng giao diện và vô hiệu chương trình luôn) hoặc Disable when program is closed (vô hiệu chương trình sau khi bạn đóng nó hoặc log off/khởi động lại máy).
 |
Sau khi bạn tắt triệt để một hay vài chương trình không cần thiết, hệ thống không chỉ được giảm tải, mà thời gian khởi động và tắt máy cũng diễn ra nhanh hơn.
Ba cột phía trái biểu thị cho thời gian khởi động máy, số tiết trình được tắt/tổng số tến trình của tất cả chương trình trong cửa sổ TuneUp Program Deactivator, và thời gian tắt máy.
 |
Lưu ý:Nếu bạn kích hoạt chương trình đã tắt triệt để trước đó, TuneUp Program Deactivator lập tức sẽ hiện thông báo trên khay hệ thống cho bạn biết.
Phi Tiên
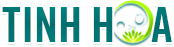 Tinh HoaTin tức thời sự 24h, tin nhanh, tin mới – Chuyện tâm linh, bí ẩn, cuộc sống
Tinh HoaTin tức thời sự 24h, tin nhanh, tin mới – Chuyện tâm linh, bí ẩn, cuộc sống






















































