Các thủ thuật tối đa hóa khả năng Samsung Galaxy S6
Khi sử dụng những thủ thuật này sẽ làm cho siêu phẩm Samsung Galaxy S6 đạt được nhiều tiện ích tối đa hơn.
|
1. Thiết lập nhận dạng vân tay Cảm biến vân tay đã bắt đầu được thiết lập cho Galaxy S5 từ năm ngoái, nhưng nó đã được cải tiến rất nhiều. Quá trình cài đặt công cụ này sẽ mất thời gian hơn một chút nhưng cũng chỉ dừng lại một vài phút. Để bật ứng dụng nhận dạng dấu vân tay trên S6 , bạn chỉ cần thực hiện thao tác Lock screen and security > Fingerprints. Nếu muốn thêm 4 dấu vân tay thì bạn có thể nhấp các ngón tay vào bộ cảm biến.  Lưu ý rằng nên nghiêng ngón tay của bạn và đặt nó vào các phần khác nhau của bộ cảm biến. Thao tác đó giúp cho hệ thống nhận dạng bạn được dễ dàng và đáng tin hơn. Đồng thời cần đảm bảo rằng bạn đã thực hiện các bước như vậy với mỗi ngón tay. Từ đó bạn có thể thiết lập độ an toàn cho máy bằng cách sử dụng dấu vân tay để truy cập vào tài khoản Samsung và điền mật khẩu vào trong trình duyệt web. 2. Khóa máy thông minh Ngay cả khi bạn không cần đến bảo mật bằng nhận dạng vân tay, thì bạn vẫn cần tới khóa an toàn cho màn hình. Galaxy S6 chạy hệ điều hành Lollipop với tính năng Khóa thông minh được thiết lập bằng cách truy cập vào danh bạ Lock screen and Security. Sau đó vào Secure lock settings. Tại đây bạn có thể thiết lập các vị trí địa lý đáng tin cậy để điện thoại mặc định một chuẩn mở khóa tại nhà. Galaxy S6 cũng có thể hỗ trợ các thiết bị khác cho phép bạn mở khóa chúng khi có kết nối bằng Bluetooth hoặc NFC. 3. Thay đổi bố trí và giao diện màn hình chủ Samsung đã bổ sung thêm tính năng lựa chọn kích cỡ của giao diện màn hình với ứng dụng TouchWiz launcher. Bạn có thể sử dụng nó để thêm nhiều biểu tượng vào mỗi tấm panel màn hình. Để thiết lập tính năng này, bạn đơn giản chỉ cần giữ ngón tay trên màn hình chủ và nhấn vào Screen grid. Sau đó có thể thay đổi mặc định 4×4 thành 4×5 hoặc 5×5.  Khi giữ ngón tay trên màn hình chủ, bạn cũng có thể thêm, gỡ bở và sắp xếp lại các panel trên màn hình chủ. Bạn có thể thiết lập bất cứ panel nào làm panel chủ bằng việc nhấp vào biểu tượng chủ ở trên cũng mỗi trang. 4. Tắt tính năng Briefing Bạn có thể sử dụng tính năng đọc tin Briefing hay còn gọi là My Magazine nếu muốn. Nhưng đây vẫn là giao diện khá lạ. Để tắt tính năng này trên Galaxy S6, bạn chỉ cần giữ ngón tay trên màn hình chủ sau đó di chuyển tới bảng Briefing phía bên trái. Tại đó có một hộp kiểm tra ở trên đỉnh, bạn tiếp tục lướt qua và không lựa chọn tính năng này. 5. Xóa các ứng dụng và dịch vụ không cần thiết Gỡ bỏ các ứng dụng không cần thiết không những giúp tiết kiệm pin mà còn giúp cho Galaxy S6 chạy nhanh hơn. Có 2 cách để xóa các ứng dụng và dịch vụ không cần thiết trên Galaxy S6. Bạn có thể mở ứng dụng đó và nhấn vào nút chỉnh sửa, sau đó nhấp vào dấu trừ trên ứng dụng mà bạn muốn gỡ bở. Ứng dụng đó sẽ được gỡ bỏ, mặc dù thực tế chúng mới bị vô hiệu hóa.  Phương pháp khác được tiến hành bằng cách truy cập vào Applications > Application manager, sau đó tìm các ứng dụng bạn muốn xóa bỏ. Trên trang thông tin bạn có thể có nhấp vào chúng sẽ có những tùy chọn ứng dụng. Theo các chuyên gia, có một số ứng dụng bạn có thể gỡ bỏ gồm: Lookout, the Microsoft suite of apps, và S Voice. 6. Thiết lập tính năng tìm kiếm bằng giọng nói “OK Google” Khi loại bỏ ứng dụng S Voice, bạn có thể thay thế bằng tính năng “OK Google” giúp cho bạn tìm kiếm một cách nhanh chóng. Để thiết lập bạn chỉ cần mở Voice > Ok Google detection. Sau đó chuyển tới From any screen để thực hiện cài đặt. Galaxy S6 sẽ yêu cầu bạn nói “Ok Google” vài lần để xác nhận giọng nói của bạn. 7. Thay đổi bật tắt ứng dụng Notification Toggles  Để thay đổi trật tự bật tắt ứng dụng, bạn nhấp vào nút Edit trên đỉnh màn hình. Từ danh mục này, bạn có thể kéo các nút xung quanh mà bạn thích. Nhóm đầu tiên gồm 5 biểu tưởng trên đỉnh màn hình sẽ được nhìn thấy khi bạn mở phần thông báo. Samsung đã gỡ bỏ danh sách bật tắt ứng dụng mở rộng, nhưng khi sử dụng thao tác này sẽ hiển thị các nút sẵn có trên giao diện chỉnh sửa. 8. Sử dụng Quick Settings hiệu quả Trên Galaxy S6, “Quick Settings” dùng để chỉ các nút ở trên cùng danh mục cài đặt chính mà bạn thường hay sử dụng nhất. Để tối ưu hóa tính năng Quick Setting, bạn chỉ cần vào Setting và sẽ thấy các nút thường dùng. Sau đó nhấp vào nút Edit ở góc trên bên phải. Bạn có thể truy cập vào WiFi, sử dụng dữ liệu, các thông báo ứng dụng, dấu vân tay và nhiều hơn nữa. Thao tác nhấp vào nút Edit ở trên đỉnh Quick Settings và nhấn vào hộp kiểm tra kế tiếp những gì bạn muốn xuất hiện. Quick Settings sẽ có thể hỗ trợ tối đa 9 kết nối mà bạn lựa chọn. 9. Kích hoạt tính năng tăng tốc tải Download Booster Đây vốn là tính năng thú vị trên Galaxy S5 và tiếp tục được duy trì trên Galaxy S6. Tuy nhiên, nó thường ở chế độ tắt mặc định và ẩn bên trong các cài đặt.  Một khi được kích hoạt, Dowload Booster sẽ giúp kết nối WiFi và LTE đối với việc tải các file lớn nhanh hơn so với thông thường. Để cài đặt tính năng này, bạn chỉ cần truy cập vào More connection settings > Download Booster. 10. Thiết lập chế độ tiết kiệm pin Chế độ siêu tiết kiệm pin Ultra Power Saving Mode của Samsung có thể kéo dài năng lượng pin tới hơn 1 ngày sử dụng với các tính năng cơ bản như gọi điện, gửi tin nhắn và sử đụng dược một số ứng dụng. Để cài đặt bạn có thể thực hiện thao tác Settings > Battery > Power saving mode. 11. Sử dụng chế độ đa cửa sổ mới Samsung đã thay đổi cách hoạt động của Multi Window trên Galaxy S6. Các ứng dụng hỗ trợ đa cửa sổ sẽ có một cặp biểu tượng hình chữ nhật nhỏ ở góc khi bản mở ứng dụng.  Bạn có thể nhấp vào biểu tượng này để di chuyển ứng dụng lên nửa trên của màn hình. Trên nửa dưới cùng bạn sẽ có các ứng dụng với kí hiệu hỗ trợ đa cửa sổ tương tự. Cứ như vậy bạn sẽ có một danh sách các ứng dụng đa cửa sổ, giúp cho bạn đồng thời cũng một lúc thực hiện rất nhiều thứ trên cùng một màn hình. 12. Kích hoạt chế độ ghim màn hình (Screen pinning) Đây là một tính năng được tích hợp trong hệ điều hành Android 5.9 giúp cho việc khóa màn hình ứng dụng điện thoại đang chạy một cách dễ dàng trước khi đưa cho ai đó mượn để bảo vệ sự riêng tư của mình. Thiết lập chế độ ghim màn hình rất dễ chỉ cần vào Settings > Lock screen and security > Other security settings. Sau đó chọn “pin windows”. 13. Tạo cửa sổ trình duyệt riêng Pop-up view Sử dụng tính năng này kết hợp với chế độ đa cửa sổ giúp cho bạn có được các cửa sổ ứng dụng có thể di chuyển xung quanh màn hình và thậm chí thu nhỏ chúng tới mức mà bạn muốn giống như một biểu tượng.  Có 3 cách để thực hiện chế độ này: giữ ngón tay lên một ứng dụng trong môi trường UI đa nhiệm, kéo xuống từ góc trên bên phải khi một ứng dụng được mở ra, hoặc sử dụng nút Pop up khi bạn có một ứng dụng trong chế độ đa cửa sổ. 14. Bật cài đặt “Không làm phiền” (Do not disturb) Bạn có thể tìm thấy các thông báo tùy chọn “Do not disturb” khi vào Settings > Sounds and notification. Nếu bật chế độ “Do not disturb”, bạn nên xem xét chọn có cho phép ngoại lệ hay không. Nếu cho phép ngoại lệ như các cuộc gọi từ các số nhất định hoặc các ứng dụng ưu tiên thì bạn lựa chọn chế độ Ưu tiên (Priority), còn nếu không có ngoại lệ thì chọn chế độ “None”. |
Theo 24h.com.vn
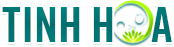 Tinh HoaTin tức thời sự 24h, tin nhanh, tin mới – Chuyện tâm linh, bí ẩn, cuộc sống
Tinh HoaTin tức thời sự 24h, tin nhanh, tin mới – Chuyện tâm linh, bí ẩn, cuộc sống
























































