Dễ dàng cài đặt Windows 8 song song với Windows sẵn có
Cấu hình yêu cầu:
Mặc dù Windows 8 được trang bị khá nhiều tính năng, tuy nhiên cấu hình yêu cầu để sử dụng Windows 8 không quá cao:
– Vi xử lý có tốc độ tối thiểu 1GHz.
– Bộ nhớ RAM có dung lượng tối thiểu 1GB.
– Ngoài ra, bạn phải chuẩn bị sẵn 1 phân vùng với dung lượng trống tối thiểu 20GB để cài đặt Windows 8 trên đó. Lưu ý, phân vùng này phải là phân vùng khác với phân vùng cài đặt hệ điều hành cũ hiện ra.
Các bước chuẩn bị:
Đầu tiên, bạn download file ảnh đĩa (định dạng .iso) của Windows 8 tại đây (Bao gồm phiên bản 32-bit và 64-bit)
Sau khi download, bạn có thể sử dụng các phần mềm ghi đĩa để ghi file iso này vào đĩa DVD (nếu chưa biết cách ghi đĩa, bạn có thể tham khảo phần mềm CDBurnerXP đã được giới thiệu tại đây).
Trong trường hợp bạn không có ổ ghi đĩa, hoặc muốn cài đặt nhanh chóng hơn, bạn có thể sử dụng cách thức để khởi động và cài đặt từ USB. Để thực hiện điều này, bạn tiến hành theo các bước sau:
– Cắm USB vào máy tính.
Lưu ý: USB phải có dung lượng > 3GB. Trong quá trình sử dụng sẽ format lại toàn bộ dữ liệu trên USB, do vậy, bạn nên sao lưu dữ liệu có trên đó để không bị mất.
– Nếu đang sử dụng Windows XP, đầu tiên, bạn download phần mềm mang tên gọi Microsoft Image Mastering API V2 tại đây, tiến hành cài đặt lên máy.
– Tiếp theo, cài đặt .NET Framework 2.0 Service Pack 2 tại đây rồi tiến hành cài đặt.
Lưu ý: nếu bạn đang sử dụng Windows 7 có thể bỏ qua 2 bước này.
– Tiếp theo, download Windows 7 USB/DVD Download Tool miễn phí tại đây rồi tiến hành cài đặt.
Lưu ý: Nếu tiến hành cài đặt mà hiện ra thông báo lỗi, bạn hãy cài đặt thêm 2 phần mềm đã được cung cấp ở trên.
– Sau khi cài đặt đầy đủ 3 ứng dụng trên, kích hoạt phần mềm Windows 7 USB/DVD Downlaod Tool, từ giao diện hiện ra, nhấn nút Browse, tìm đến file iso đã download được từ trước rồi nhấn Next.

– Chọn USB Devide ở bước tiếp theo. Bước tiếp theo đó, phần mềm sẽ liệt kê danh sách các thiết bị USB đang có trên máy. Chọn ổ USB bạn muốn sử dụng để thiết lập khởi động và cài đặt rồi nhấn nút Begin Copying.

– Quá trình sẽ bắt đầu format ổ USB và tiến hành sao chép những dữ liệu từ file iso của Windows 8 vào trong USB.

Sau khi quá trình sao chép hoàn tất, khởi động lại máy tính. Nếu máy tính của bạn chưa thiết lập chế độ khởi động từ USB, hãy truy cập vào BIOS (bằng cách nhấm phím F2 hoặc phím Delete trong quá trình khởi động), tìm đến mục menu Boot (tùy mỗi BIOS khác nhau), thay đổi thứ tự khởi động để đưa USB lên hàng đầu.
Lưu ý: trong trường hợp bạn sử dụng đĩa DVD để cài đặt, hãy thiết lập để ổ đĩa CD/DVD được đưa lên vị trí khởi động đầu tiên.
Sau khi thiết lập từ BIOS, tiến hành khởi động lại máy tính.
Hướng dẫn cài đặt:
Bây giờ, máy tính sẽ được khởi động từ ổ đĩa DVD (hoặc từ USB đang cắm trên máy), quá trình cài đặt Windows 8 sẽ bắt đầu diễn ra.
– Tại bước đầu tiên, bạn chọn ngôn ngữ cài đặt và sử dụng, tại đây bạn có thể Vietnamese tại mục “Time and Currency format”. Nhấn Next để tiếp tục.

– Nhấn nút Install Now ở bước tiếp theo. Đánh dấu đồng ý vào các điều khoản sử dụng rồi nhấn Next.
– Ở bước tiếp theo sẽ đưa ra 2 tùy chọn cài đặt (Upgrade và Custom). Nếu muốn nâng cấp trực tiếp lên Windows 8 từ hệ điều hành hiện thời, bạn chọn Upgrade. Ở đây, ta muốn cài đặt song song 2 hệ điều hành, do vậy bạn chọn Custom (Advanced).
– Bước tiếp theo, quá trình sẽ cho phép chọn phân vùng để cài đặt. Tại đây, bạn hãy chọn phân vùng để sẵn để cài đặt Windows 8 (không phải là phân vùng đã cài đặt Windows trước đó) để đảm bảo 2 hệ điều hành nằm trên 2 phân vùng khác nhau. Nhấn Next để tiếp tục.
– Quá trình cài đặt kết thúc, máy tính sẽ tự khởi động lại. Lúc này, bạn hãy rút USB (hoặc đĩa DVD) đã dùng để khởi động lúc nãy ra khỏi máy tính để hệ thống không tiếp tục khởi động từ 2 thiết bị này.
– Sau khi hoàn tất khởi động lại, giao diện thiết lập bước đầu sẽ hiện ra. Windows 8 sẽ cho phép người dùng điền tên của máy tính.

– Ở bước sau đó, nhấn nút “Use express settings” để sử dụng các thiết lập mặc định của Windows.

– Tiếp theo, Windows sẽ yêu cầu đặt nhập vào tài khoản Windows Live ID để sử dụng, tuy nhiên, nếu không muốn (hoặc không có tài khoản này), bạn nhấn vào mục “Don’t want to log on…”, rồi chọn Local Account ở hộp thoại hiện ra sau đó.

– Với tùy chọn này, Windows 8 sẽ cho phép bạn khởi tạo 1 tài khoản, điền mật khẩu và lời gợi ý mật khẩu vào khung để bắt đầu đăng nhập vào Windows.
Lưu ý: Tên người dùng phải khác với tên của máy tính đã thiết lập ở bước trên.
Như vậy, bạn đã trải qua đầy đủ các bước của quá trình cài đặt Windows 8 và đã có thể bắt đầu “vọc” những tính năng mới nhất trên hệ điều hành còn “nóng hổi” của Microsoft.
Một vài tính năng nổi bật trên Windows 8:
Giao diện mặc định trên Windows 8 là giao diện Metro theo phong cách của Windows Phone 7, khá mởi mẻ và độc đáo. Bạn có thể sử dụng chuột để kéo con lăn bên dưới màn hình để di chuyển giao diện này, tương tự như khi dùng ngón tay để vuốt trên màn hình cảm ứng.

Để truy cập vào giao diện Desktop quen thuộc, bạn có thể nhấn vào mục Desktop trên giao diện Metro này.

Giao diện desktop theo phong cách quen thuộc
Từ giao diện này, bạn cũng có thể nhấn vào mục Internet Explorer để duyệt web bằng IE 10, với phong cách tương tự như trên Windows Phone. Với IE ở chế độ này, thanh địa chỉ đã được đưa xuống bên dưới, trong khi các tab đang mở hiển thị dưới dạng các thumbnail ở bên trên.

Báo Dân trí trên IE 10 của Windows 8
Đặc biệt, để tắt máy tính, bạn đưa chuột đến nút Start từ bên góc trái, chọn Settings, 1 khung bên phải hiện ra, trong đó có mục Shut down, cho phép bạn tắt hoặc khởi động lại hệ thống.

Để thoát ra khỏi 1 ứng dụng bạn kích hoạt từ giao diện Metro, bạn nhấn tổ hợp phím Alt-Tab để quay trở lại giao diện Metro mặc định.
Một vài hình ảnh về giao diện mới trên Windows 8:

Giao diện quản lý bộ nhớ trên Task Manager

Cửa sổ Task Manager

Cửa sổ Windows Explorer với giao diện quản lý Ribbon bên trên

Giao diện cửa sổ Control Panel

Ứng dụng quản lý thời tiết, có thể truy cập trực tiếp từ bên ngoài giao diện Metro

Khi truy cập vào mục Windows App trên giao diện Metro, bạn sẽ nhận được 1 thông báo rằng tính năng này đang được xây dựng
Hướng dẫn để khởi động song song Windows 8 và hệ điều hành cũ:
Mặc định, sau khi cài đăt, hệ thống sẽ khởi động mặc định vào Windows 8. Trong trường hợp bạn muốn sử dụng song song cả 2 hệ điều hành (cũ và mới), từ Windows 8, bạn nhấn tổ hợp phím Windows và R (Windows là phím có biểu tượng cửa sổ, nằm giữa phím Ctrl và Alt trên bàn phím).
Từ hộp thoại Run hiện ra, bạn điền SystemPropertiesAdvanced.exe vào hộp thoại rồi nhấn Enter.
Hộp thoại System Settings hiện ra, bạn nhấn vào nút Settings tại mục Startup and recovery. Thêm 1 hộp thoại mới hiện ra, tại đây, ở phần System Startup, bạn chọn mục Earlier Version of Windows rồi lưu lại thiết lập.
Bây giờ, mỗi khi khởi động, máy tính sẽ đưa ra 2 tùy chọn cho phép bạn chọn hệ điều hành để sử dụng.
Trên đây là cách thức hướng dẫn chi tiết để cài đặt Windows 8 song song cùng hệ điều hành hiện thời. Với hướng dẫn này, bạn đã có thể khám phá và trải nghiệm hệ điều hành “hot” Windows 8, nhưng vẫn còn có thể tiếp tục quay trở lại hệ điều hành cũ quen thuộc nếu muốn.
Phạm Thế Quang Huy
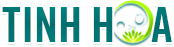 Tinh HoaTin tức thời sự 24h, tin nhanh, tin mới – Chuyện tâm linh, bí ẩn, cuộc sống
Tinh HoaTin tức thời sự 24h, tin nhanh, tin mới – Chuyện tâm linh, bí ẩn, cuộc sống





















































